Erklärseite zur App der Mitteldeutschen Zeitung

UNSERE APP IST DA!
Die App der Mitteldeutsch Zeitung bietet Ihnen nicht nur ein modernes Design, sondern vereint Ihre digitale Zeitung mit den neuesten Nachrichten von mz.de an einem zentralen Ort – übersichtlich und einfach zu bedienen. Zusätzlich haben wir Videos, Podcasts und ein breites Rätselangebot integriert, um Ihnen ein noch umfassenderes Erlebnis zu bieten.
Damit die Installation problemlos verläuft, führen wir Sie Schritt für Schritt durch den Installations- und Anmeldeprozess. Darüber hinaus bieten wir Ihnen hilfreiche Tipps und detaillierte Erklärungen zu den Menüs und den Einstellungen der App, damit Sie diese optimal nutzen können.
Inhaltsverzeichnis
INSTALLATION DER APP
Schritt 1:
Öffnen Sie den ![]() Google Play Store auf Ihrem Android-Gerät oder den
Google Play Store auf Ihrem Android-Gerät oder den ![]() Apple App Store auf Ihrem iOS-Gerät (z.B.: iPhone oder iPad).
Apple App Store auf Ihrem iOS-Gerät (z.B.: iPhone oder iPad).
Um die Installation zu erleichtern, können Sie jetzt auf einen der beiden Buttons klicken. Damit gelangen Sie direkt zur App-Seite im Google Play Store oder Apple App Store.
Tipps & Tricks
Abkürzung: Wenn Sie auf einen der Button zum jeweiligen App Store tippen, können Sie direkt zu Schritt 3 springen!
Schritt 2:
Tippen Sie im Google Play Store oder Apple App Store auf die Suchleiste oben auf dem Bildschirm. Geben Sie den Namen der App ein: „Mitteldeutsche Zeitung”.
Sobald Sie den Namen eingegeben haben, sehen Sie die MZ-App in der Liste der Ergebnisse.
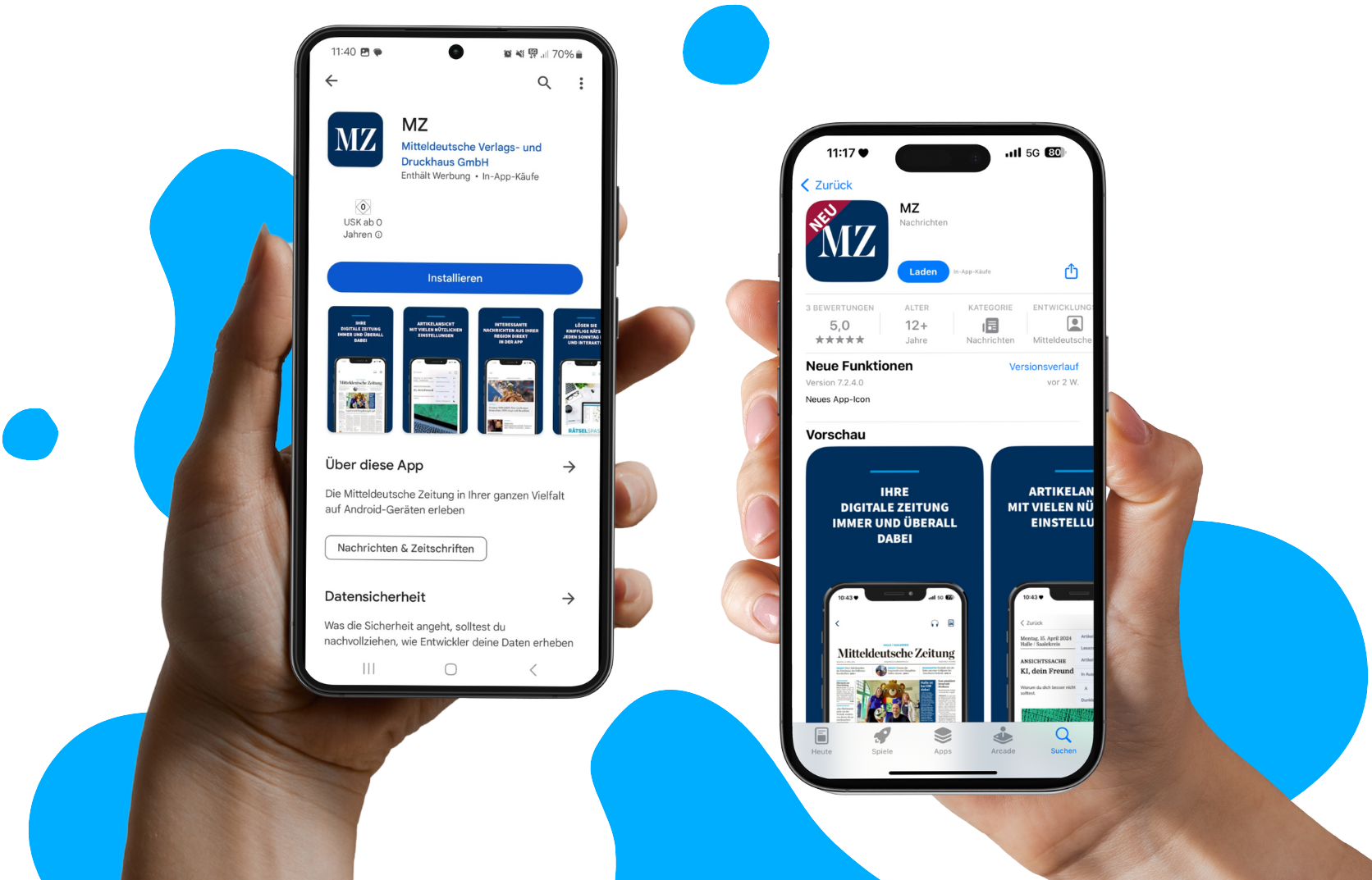
Schritt 3:
Nachdem Sie die MZ App gefunden haben, tippen Sie auf „Installieren” im Google Play Store oder „Laden” im Apple App Store.
Wenn Sie dazu aufgefordert werden, bestätigen Sie bitte Ihre Auswahl. Die App wird dann auf Ihr Gerät heruntergeladen.
Warten Sie, bis der Download abgeschlossen ist. Anschließend können Sie die App öffnen und nutzen!
DEINSTALLATION EINER APP
Hier finden Sie eine Schritt-für-Schritt Anleitung, wie Sie eine App von Ihrem Gerät entfernen. Wählen Sie Ihr Betriebssystem:
Deinstallation einer App auf einem iOS-Gerät (iPhone/iPad)
- Startbildschirm öffnen: Entsperren Sie Ihr iPhone oder iPad und suchen Sie die Seite, auf der Ihre Apps angezeigt werden.
- App suchen: Finden Sie die App, die Sie löschen möchten. Wischen Sie bei Bedarf durch die Seiten.
- App berühren und halten: Tippen Sie auf das App-Symbol und halten Sie es einen Moment gedrückt, bis ein Menü erscheint.
- „App entfernen“ auswählen: Tippen Sie auf „App entfernen“. Bei neueren iPhones erscheint ein Minus-Symbol, das Sie antippen.
- „App löschen“ bestätigen: Bestätigen Sie im erscheinenden Fenster, dass die App gelöscht werden soll.
- Fertig: Die App wurde entfernt. Tippen Sie auf den Hintergrund, um zurückzukehren.
Deinstallation einer App auf einem Android-Gerät (z.B. Samsung)
- Startbildschirm öffnen: Entsperren Sie Ihr Android-Gerät und navigieren Sie zum Bildschirm mit Ihren Apps.
- App suchen: Finden Sie die App, die Sie entfernen möchten.
- App antippen und halten: Tippen Sie auf das App-Symbol und halten Sie es fest, bis eine Aktion ausgelöst wird.
- „Deinstallieren“ auswählen: Ziehen Sie das Symbol an den oberen Bildschirmrand, wo „Deinstallieren“ angezeigt wird, oder wählen Sie „Deinstallieren“ aus dem Menü.
- Bestätigung: Bestätigen Sie im erscheinenden Fenster die Deinstallation der App.
- Fertig: Die App ist nun entfernt. Tippen Sie auf den Hintergrund, um zurückzukehren.
Tipps & Tricks
Speicherplatz: Löschen Sie nicht benötigte Apps regelmäßig, um Speicherplatz zu sparen.
Freunde und Familie: Bei Schwierigkeiten fragen Sie einen Freund oder ein Familienmitglied – vielleicht hatte jemand bereits das gleiche Problem.
Bei weiteren Fragen stehen Ihnen zahlreiche Online-Hilfen oder der Kundenservice Ihres Geräts zur Verfügung.
EINRICHTUNG DER APP
Hinweis: Halten Sie Ihre E-Mailadresse und Ihr Passwort bereit!
Schritt 1:
Nach dem Herunterladen erscheint die App auf Ihrem Startbildschirm (Apple iOS) oder in Ihrem App-Menü (Google Android). Suchen Sie die neue App der Mitteldeutschen Zeitung auf Ihrem Gerät und öffnen Sie diese.
Schritt 2:
Öffnen Sie die Mitteldeutsche Zeitung das 1. Mal, startet die Einrichtung.
Wir leiten Sie Schritt für Schritt durch diesen Prozess.

Sie haben die App der MZ nun erfolgreich eingerichtet und können Ihre Zeitung wie gewohnt lesen!
Tipps & Tricks
Regionseinstellung: Stellen Sie sicher, dass Sie die korrekte Region ausgewählt haben, um Zugriff auf Ihre digitale Zeitung zu erhalten. Die Region können Sie bequem im App-Menü ändern.
Haben Sie Fragen? Bei weiteren Fragen besuchen Sie bitte unsere FAQs oder sehen Sie sich eines unserer Erklärvideos an. Dort finden Sie hilfreiche Informationen und Antworten!
FUNKTIONEN DER APP
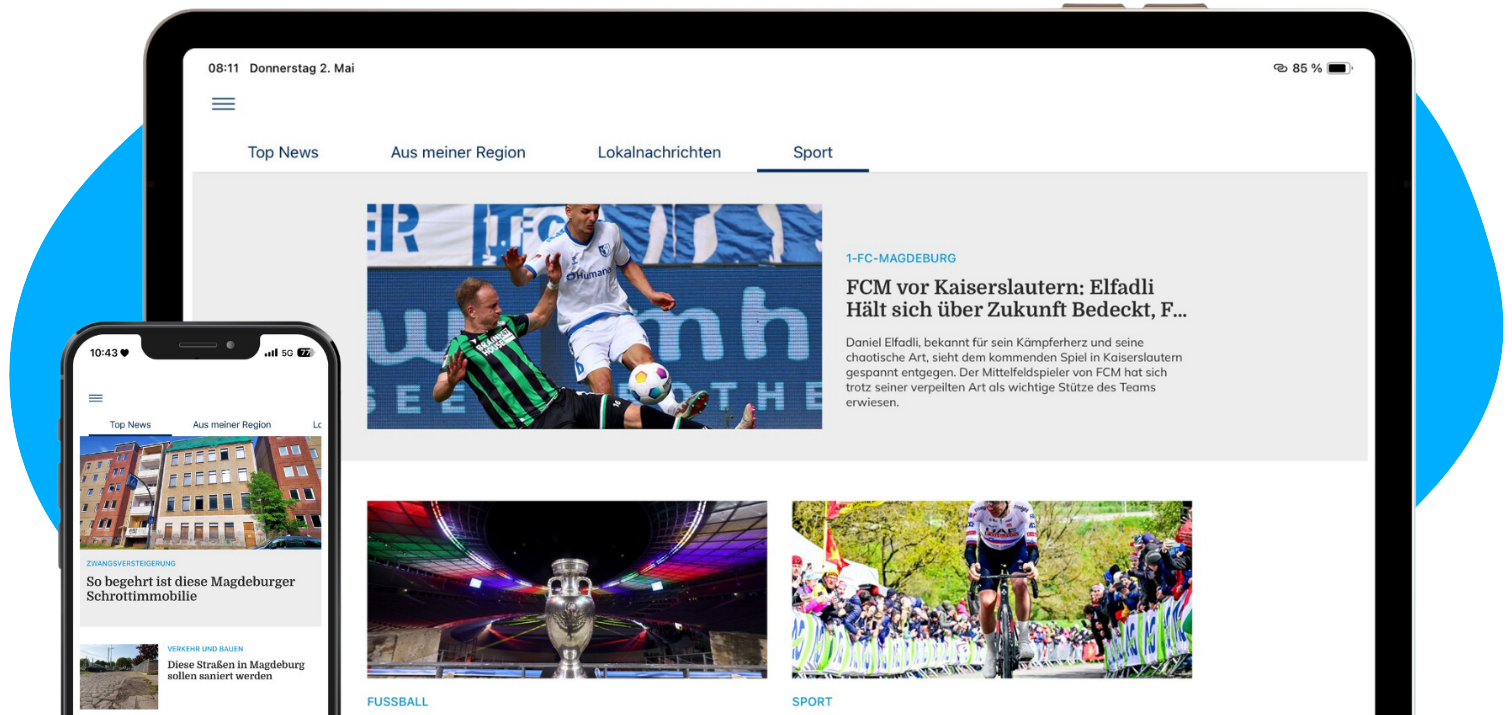
Unsere MZ App bietet Ihnen weit mehr als nur den Zugang zu Ihrer digitalen Zeitung. Sie erhalten tagesaktuelle Nachrichten aus erster Hand direkt von mz.de, damit Sie immer informiert bleiben – egal, wo Sie gerade sind.
Doch das ist noch nicht alles: Abseits unserer Nachrichten haben wir viele zusätzliche Features integriert, die Ihren Alltag bereichern. Von spannenden Podcasts über Lifestyle-Magazine bis hin zu interaktiven Rätseln – unsere App ist Ihr vielseitiger Begleiter.
Neugierig auf mehr? Entdecken Sie alle Möglichkeiten unserer App auf unserer Vorstellungsseite und erfahren Sie, wie einfach es ist, gut informiert und unterhalten zu bleiben!
📰 Ihre digitale Zeitung – jederzeit verfügbar
Lesen Sie Ihre Zeitung wie gewohnt, aber flexibler. Mit der E-Paper-Funktion können Sie überall und jederzeit auf die aktuelle Ausgabe zugreifen und wichtige Artikel speichern.
🌙 Abendausgabe – täglich ab 20 Uhr
Unsere Abendausgabe steht Ihnen täglich ab 20 Uhr zur Verfügung. So bleiben Sie auch am Abend immer bestens informiert und verpassen keine wichtigen Nachrichten des Tages.
📱 Podcasts – Immer auf dem neuesten Stand
Genießen Sie exklusive Podcasts, die Sie unterwegs begleiten. Ob Nachrichten, spannende Interviews oder themenspezifische Inhalte – bleiben Sie stets informiert und unterhalten.
📚 Lifestyle Magazine – Inspiration für jeden Tag
Die App bietet Zugang zu einer Vielzahl von Lifestyle-Magazinen, darunter auch populäre Titel wie Take a Break, die spannende Artikel zu Mode, Beauty und Lifestyle bieten.
🔔 Push-Benachrichtigungen
Ob Top-Nachrichten, lokale Ereignisse oder spannende Magazin-Features – Sie erfahren es als Erster.
🧩 Rätsel & Sudoku – Entspannung pur
Entspannen Sie sich mit interaktiven Rätseln, Sudoku und Wortspielen, die Ihre Denkfähigkeiten trainieren.
🎧 Audio-Erlebnisse – Nachrichten und Unterhaltung
Lassen Sie sich wichtige Nachrichtenartikel vorlesen – ideal für unterwegs.
Warum Sie es lieben werden?
Die App vereint Nachrichten, Unterhaltung und interaktive Features wie Podcasts und Rätsel.
MENÜS UND EINSTELLUNGEN
Unsere App bietet viele einfache Möglichkeiten, um sie ganz nach Ihren Bedürfnissen anzupassen. Wir möchten, dass Sie die App so komfortabel wie möglich nutzen können. Daher zeigen wir Ihnen Schritt für Schritt, wie Sie wichtige Einstellungen vornehmen können – von der Aktivierung des Nachtlesemodus über die Anpassung der Schriftgröße bis hin zu weiteren hilfreichen Optionen.
Keine Sorge – es ist einfacher, als Sie vielleicht denken. Mit unseren Erklärungen werden Sie schnell sicher im Umgang mit der App, sodass Sie sie genau so einstellen können, wie es für Sie am angenehmsten ist.
![]() Nachtlesemodus
Nachtlesemodus
Der Nachtlesemodus erleichtert das Lesen bei schlechten Lichtverhältnissen, indem der Hintergrund dunkel und der Text hell dargestellt wird. Dies schont die Augen und sorgt für ein angenehmeres Leseerlebnis, besonders abends oder in dunkler Umgebung.
So aktivieren Sie den Nachtlesemodus:
- Öffnen Sie die App und gehen Sie in die ePaper-Ansicht, indem Sie auf Ihre digitale Zeitung zugreifen.
- Tippen Sie auf einen Artikel, um in die Artikelansicht zu gelangen.
- Oben rechts in der Ecke sehen Sie drei kleine Punkte (⋮). Tippen Sie darauf, um das Menü zu öffnen.
- Wählen Sie den letzten Menüpunkt „Dunkler Hintergrund“ aus. Dies aktiviert den Nachtlesemodus.
Sobald der Nachtlesemodus aktiviert ist, wird der Hintergrund schwarz und der Text erscheint in heller Schrift. Dies reduziert die Belastung für die Augen, besonders wenn Sie in dunklen Räumen lesen oder abends Nachrichten durchblättern.
![]() Schriftgröße
Schriftgröße
Sie können die Schriftgröße ganz nach Ihren Bedürfnissen anpassen, damit Sie die Artikel in der für Sie angenehmsten Größe lesen können.
So ändern Sie die Schriftgröße:
- Nachdem Sie in der Artikelansicht sind, öffnen Sie erneut das Menü, indem Sie auf die drei Punkte oben rechts tippen.
- Direkt über dem Punkt „Dunkler Hintergrund“ finden Sie die Einstellung für die Schriftgröße.
- Tippen Sie auf das große „A“ (für größere Schrift) oder auf das kleine „A“ (für kleinere Schrift). Mit jedem Tippen verändert sich die Schriftgröße entsprechend.
Die aktuelle Schriftgröße wird immer zwischen den beiden „A“-Symbolen angezeigt, sodass Sie sofort sehen, wie groß der Text gerade ist.
![]() ePaper & PDF downloaden
ePaper & PDF downloaden
Unsere App lädt die Zeitung automatisch herunter, sobald Sie diese öffnen. Dadurch können Sie Ihre Zeitung auch offline lesen, ohne eine Verbindung zum Internet zu benötigen.
In der Desktop-Version haben Sie zusätzlich die Möglichkeit, die Zeitung manuell als PDF herunterzuladen. Tippen Sie dazu einfach auf den „PDF“-Button oben rechts in der ePaper-Ansicht. Sie können wählen, ob Sie die gesamte Zeitung, die Doppelseitenansicht oder nur eine einzelne Seite herunterladen möchten.
Tipps & Tricks
Speicherplatz sparen: Um zu verhindern, dass Ihr Gerät unnötig Speicherplatz belegt, können Sie in den Einstellungen der App die Funktion „Löschen von älteren Ausgaben“ aktivieren. Dort können Sie auch festlegen, nach welcher Zeitspanne ältere Ausgaben automatisch von Ihrem Gerät entfernt werden sollen.
Updates:
Halten Sie die App auf dem Laufenden und führen Sie regelmäßige Updates durch, um auch von kommenden neuen Funktionen zu profitiert.
Beachten Sie bitte, dass diese Funktion manuell aktiviert werden muss.
APPS AKTUALISIEREN
In der heutigen digitalen Welt ist es wichtig, Ihre Apps regelmäßig zu aktualisieren. Updates bringen nicht nur neue Funktionen und Verbesserungen, sondern auch wichtige Sicherheitsupdates, die Ihre Daten schützen. Diese Anleitung hilft Ihnen, den Aktualisierungsprozess einfach und verständlich zu meistern. Egal, ob Sie ein iPhone oder ein Android-Gerät nutzen – folgen Sie den einfachen Schritten, um sicherzustellen, dass Ihre Apps stets auf dem neuesten Stand sind.
Anleitung zum Aktualisieren einer App unter iOS (iPhone/iPad)
- Öffnen Sie den App Store: Suchen Sie das App Store-Symbol auf Ihrem Home-Bildschirm und tippen Sie darauf.
- Gehen Sie zu Ihren Updates: Unten rechts sehen Sie das Symbol für Updates (eine kleine Liste). Tippen Sie darauf.
- Apps aktualisieren: Es erscheint eine Liste von Apps, die aktualisiert werden können. Tippen Sie neben der gewünschten App auf Aktualisieren oder wählen Sie Alle aktualisieren, um alle Updates auf einmal durchzuführen.
- Warten Sie auf den Abschluss: Lassen Sie den Aktualisierungsvorgang abschließen. Dies kann einige Minuten dauern, abhängig von der Größe der Updates und Ihrer Internetverbindung.
- App öffnen: Nach erfolgreicher Aktualisierung können Sie die App wie gewohnt öffnen und nutzen.
Anleitung zum Aktualisieren einer App unter Android (z.B.: Samsung)
- Öffnen Sie den Google Play Store: Finden Sie das Google Play Store-Symbol auf Ihrem Home-Bildschirm oder in der App-Liste und tippen Sie darauf.
- Gehen Sie zu "Meine Apps und Spiele": Tippen Sie oben links auf das Hamburger-Menü (drei waagerechte Linien) oder auf Ihr Profilbild und wählen Sie Meine Apps und Spiele.
- Apps aktualisieren: Eine Liste der installierten Apps, die aktualisiert werden können, wird angezeigt. Tippen Sie auf Aktualisieren neben der gewünschten App oder wählen Sie Alle aktualisieren, um alle Apps gleichzeitig zu aktualisieren.
- Warten Sie auf den Abschluss: Warten Sie, bis der Aktualisierungsvorgang abgeschlossen ist – dies kann je nach Update-Größe und Internetverbindung variieren.
- App öffnen: Nach der Aktualisierung können Sie die App wieder öffnen und wie gewohnt verwenden.
Tipps & Tricks
Regelmäßige Updates: Halten Sie Ihre Apps stets aktuell, um von neuen Funktionen und erhöhter Sicherheit zu profitieren.
Automatische Updates: Aktivieren Sie gegebenenfalls automatische Updates in den Einstellungen Ihres Geräts, um den Prozess zu vereinfachen.
Wir hoffen, dass Sie nun einen umfassenden Überblick über die Aktualisierung Ihrer Apps erhalten haben. Unser Ziel ist es, Ihnen den Einstieg so einfach wie möglich zu gestalten und Ihnen die zahlreichen Vorteile stets aktueller Software näherzubringen.
Wenn Ihnen diese Seite geholfen hat, empfehlen wir Ihnen, sie als Lesezeichen zu speichern. So können Sie jederzeit schnell auf unsere Anleitungen und Tipps zugreifen, wann immer Sie Unterstützung benötigen.
Teilen Sie diese Seite auch gerne mit Freunden und Bekannten, damit auch sie von der einfachen und bequemen Nutzung der MZ App profitieren können. Gemeinsam nutzen, teilen und informieren – einfach und unkompliziert.
Service-Hotline
Haben Sie noch Fragen? Wir sind für Sie da! Sie erreichen unseren Kundenservice über die folgenden Wege:
Telefon: 0345/ 565 2233
Montag bis Freitag: 7:00 Uhr bis 18:00 Uhr
Samstag: 7:00 Uhr bis 12:00 Uhr
E-Mail: [email protected]
Schauen Sie auch in unsere FAQs, wir helfen Ihnen gerne weiter!
